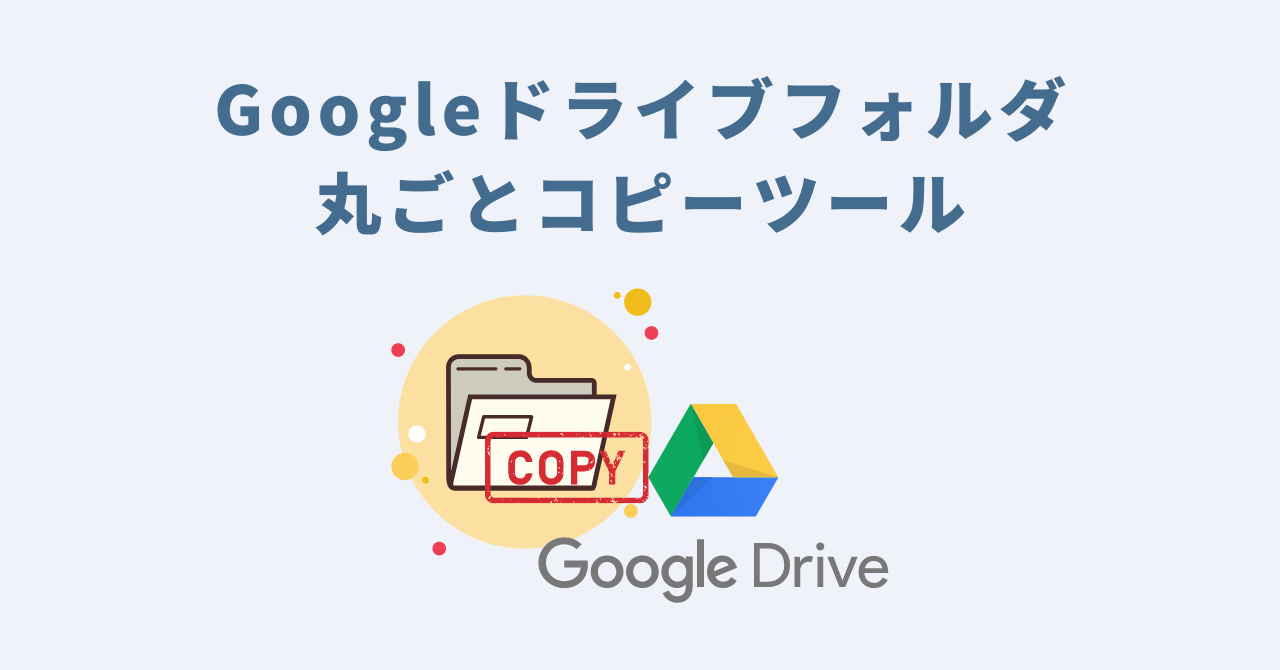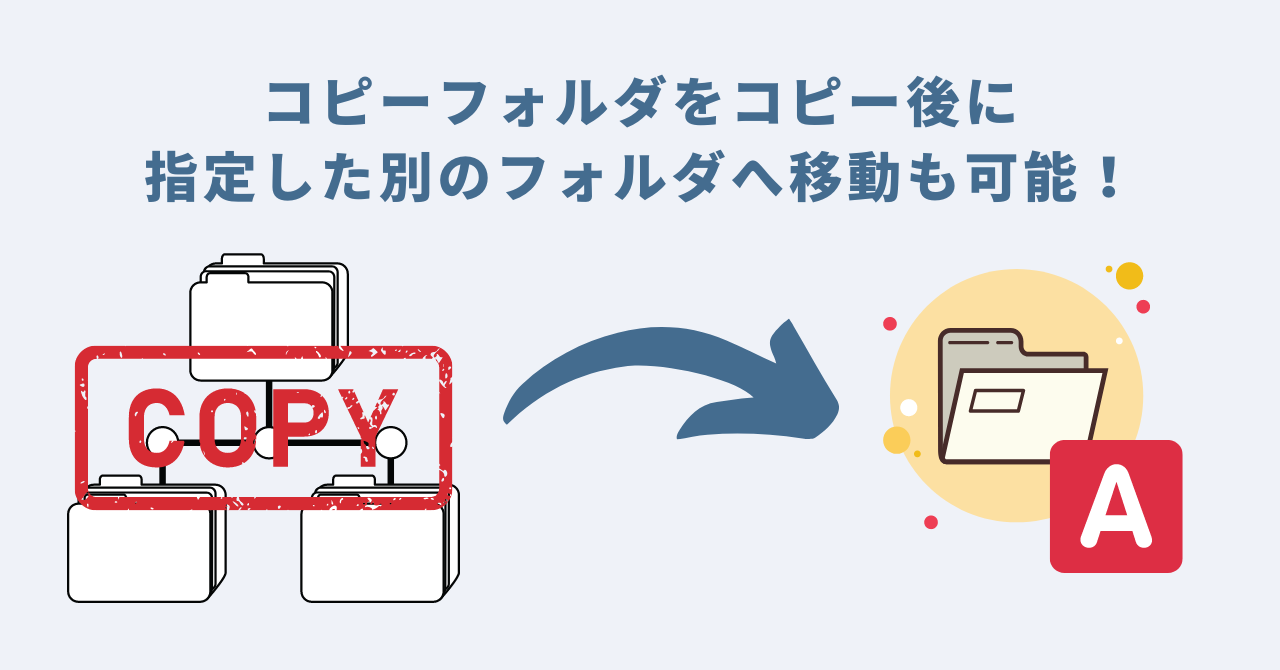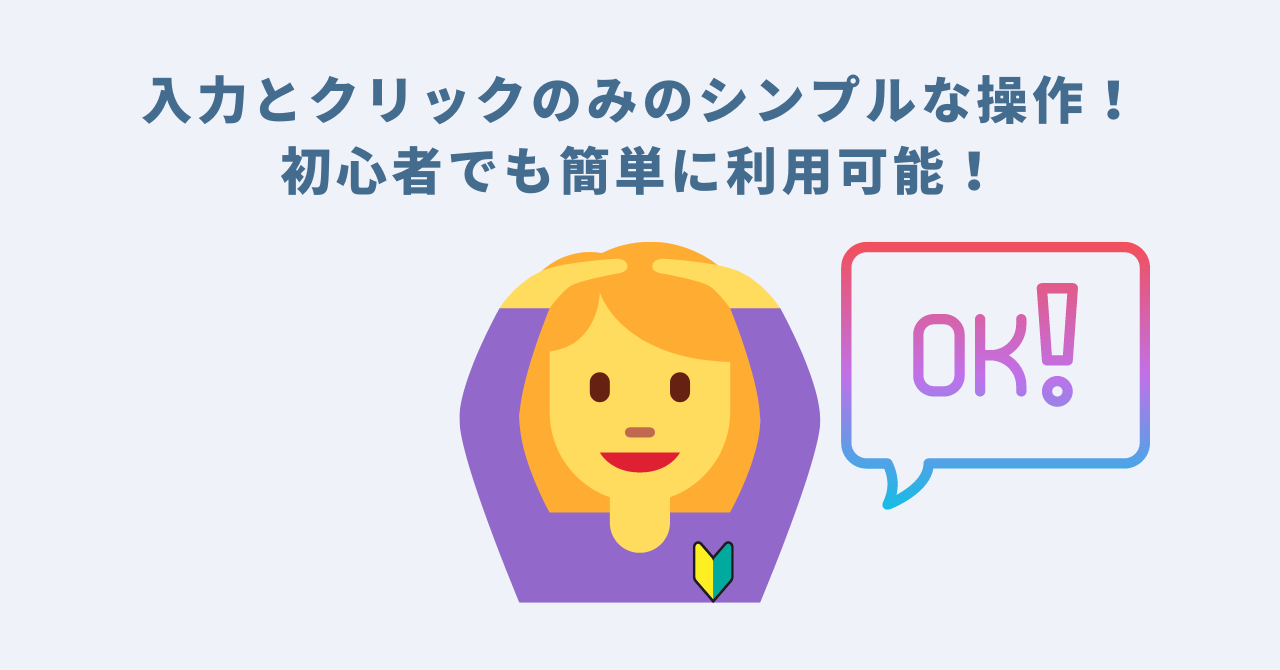Googleドライブフォルダ丸ごとコピーツール※共有フォルダ対応
概要
Googleドライブでは、「フォルダをコピー」することができません。この点は便利なGoogleドライブの中でも代表的な欠点の一つです。
Googleドライブ上でフォルダのコピーを、フォルダの新規作成+フォルダ内のアイテムをコピー&移動の手動作業で再現することはできますが、手間がかかります。
特にフォルダが多層構造になっている場合は骨が折れる作業になるでしょう。
また、Googleドライブの場合、コピーしたアイテムを移動するのも若干面倒です。
このように、Googleドライブではフォルダをコピーすることができないことによって、お困りになっている方も多くいらっしゃるのではないでしょうか。
そこで、今回はGoogleドライブ内のフォルダを簡単にコピーすることのできるツールを開発しました!
コピーしたいフォルダをURLで指定&クリック操作で、同じ構造のフォルダコピーを作成することができます。フォルダ内に多数のファイルや別のフォルダが存在するような多層構造になっていたとしても、本ツールでフォルダを丸ごとコピーすることが可能です。
新しく生成されたコピーフォルダに任意のフォルダ名を設定することもできます。
また、新しく生成されたコピーフォルダをGoogleドライブの指定したお好きなフォルダへコピー後に移動(配置)することも可能です。
他の人がオーナーの共有フォルダも丸ごとマイドライブにコピーすることもできます。
本ツールはGoogleスプレッドシート形式のツールですので、ネット環境があればお持ちのPCのOS(Mac、Windowsなど)に関係なく利用することができます。
普段Excelやスプレッドシートなどの表計算ツールをご利用されたことのある方であれば、簡単に利用できるシンプルな操作のツールになっております。
Googleドライブにフォルダコピー機能がないことでお困り方や、Googleドライブのフォルダのバックアップを取りたい方、共有フォルダのアイテムをご自身のマイドライブにコピーしたい方などにオススメのツールです。
Googleドライブフォルダ丸ごとコピーツールの3つのPOINT
- POINT1:多層構造でも丸ごとフォルダをコピーできる!
- フォルダ内に別のフォルダが存在するような多層構造のフォルダでも、同じ構造で丸ごとコピーすることができます。
- フォルダ内に存在するファイルやフォルダは「〇〇 のコピー」という規則で1点1点コピーされていきます。
- 自分以外がオーナーの共有フォルダでもマイドライブへコピーすることも可能です。
- コピーしたフォルダはわかりやすいようにフォルダ名を指定することもできます。
- POINT2:コピーフォルダをコピー後に指定した別のフォルダへ移動も可能!
- 新しく生成されたコピーフォルダを、Googleドライブのお好きなフォルダへコピー後に移動(配置)することも可能です。
- 移動先を指定しない場合、マイドライブ直下にコピーフォルダが配置されます。
POINT3:入力とクリックのみのシンプルな操作!初心者でも簡単に利用可能!
- 入力とクリックのみで操作できるツールであるため、Excelやスプレッドシートなどの表計算ツールを少しでも利用された方であれば、簡単にご利用できます。
Googleドライブフォルダ丸ごとコピーツールのご利用イメージ
本ツールの設定・操作イメージを画像付きで簡単に紹介いたします。
本ツールのご利用方法はシンプルです。
詳しい設定・操作マニュアルについては、下記のページにまとめております。併せてご覧ください。
参考:Googleドライブフォルダ丸ごとコピーツールご利用マニュアル
1:本ツール(Googleスプレッドシート)をコピー
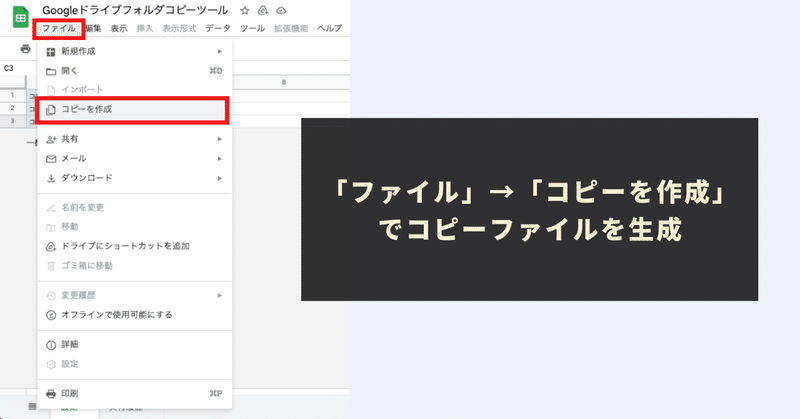
本ツールはGoogleスプレッドシート形式(閲覧権限に制限)にて提供されます。本ツールに組み込まれたプログラムを実行できるように、スプレッドシートのツールバーにある「ファイル」→「コピーを作成」のクリックをして、ファイルをコピーします。
2:設定シートにて、フォルダコピー設定を入力
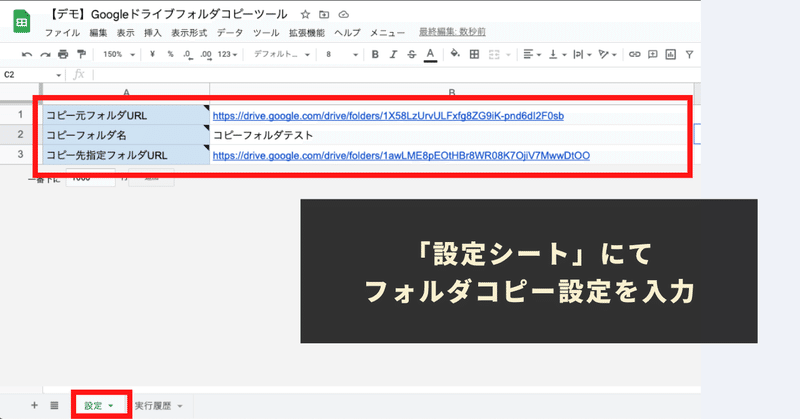
本ツールの「設定」シートにて「コピー元フォルダURL」、「コピーフォルダ名」、「コピー先指定フォルダURL」の3点の項目を入力して設定します。
3:独自のメニューより「フォルダコピー」をクリック
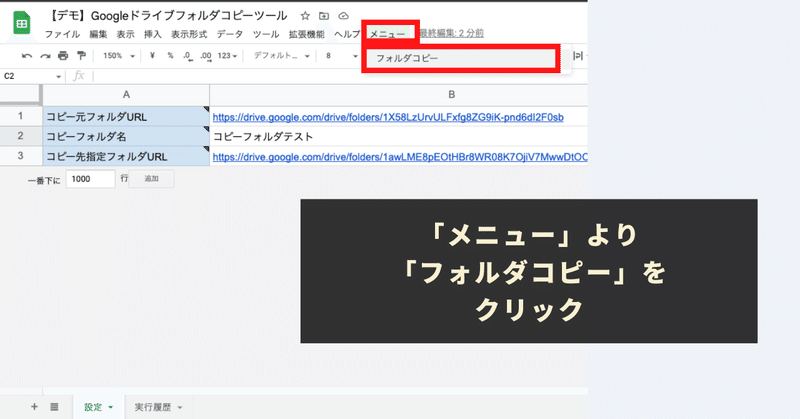
最後に本ツール独自の「メニュー」から「フォルダコピー」をクリックすれば、コピーの処理が実行され、コピーフォルダが生成されます。
ご利用上の注意点
- 本ツールを利用するためには、Googleアカウントが必要になります。
- 本ツールを利用することで発生した問題の責任は負いかねます。事前に使い方をテスト、理解した上で、ご利用ください。
- ツールおよびプログラムの著作はGASラボにあります。無断での転載・配布やソースコードのコピーは禁止しております。
- 本ツールは処理時間に上限があります(約6分)。コピーするアイテムの数が多い場合には、制限時間内に処理が完了できない可能性がございます。コピーするフォルダを小分けにするなどして、ご調整いただくようお願いいたします。
- 本ツールは初回利用時に「認証・許可プロセス」が発生します。認証・許可を下記の記事を参考に進めて下さい。
- その他の注意点は本ツールのご利用マニュアルも併せてご覧ください。