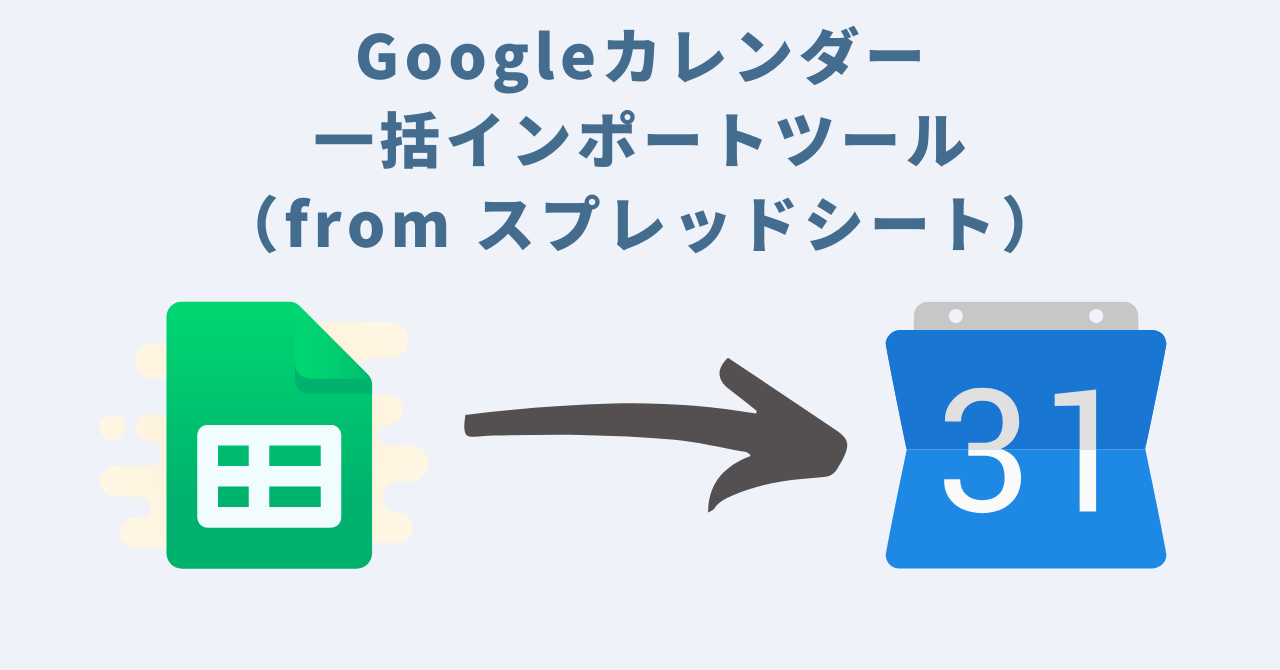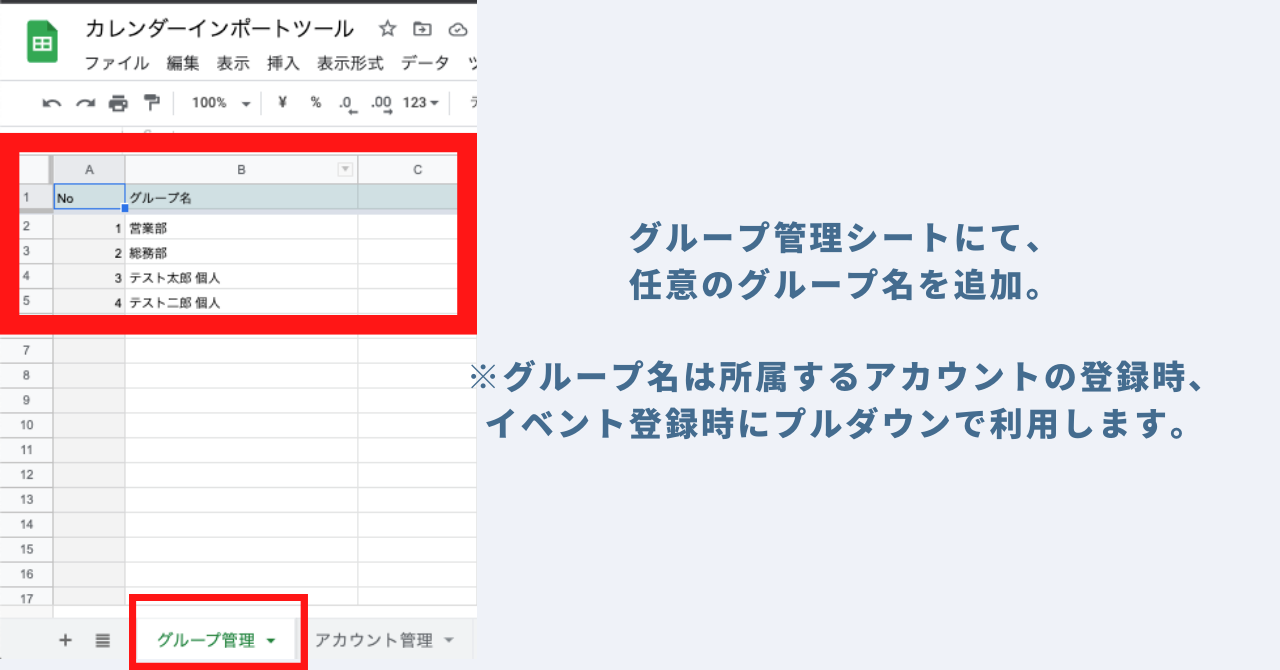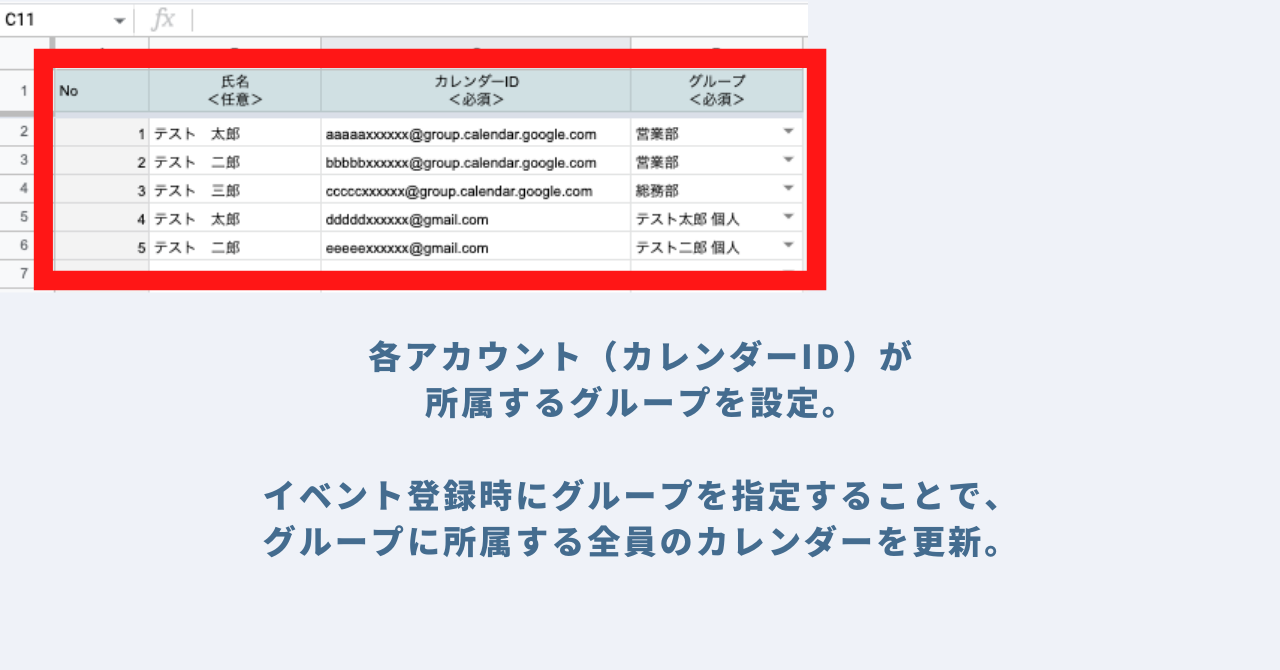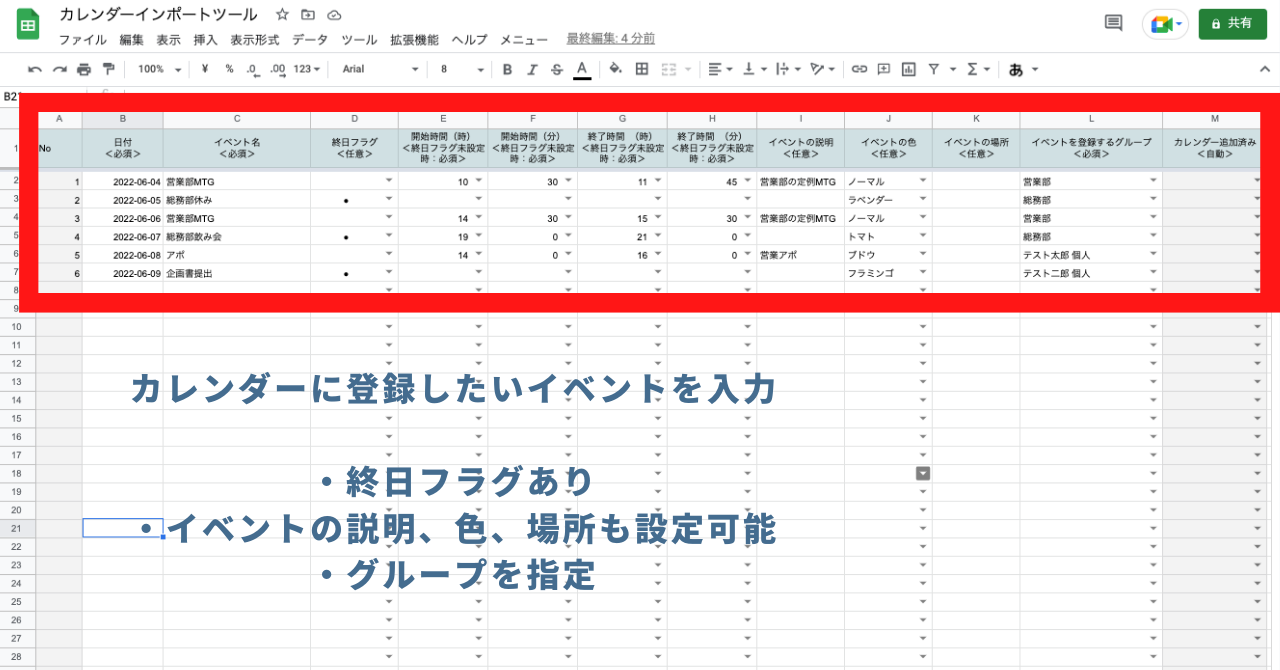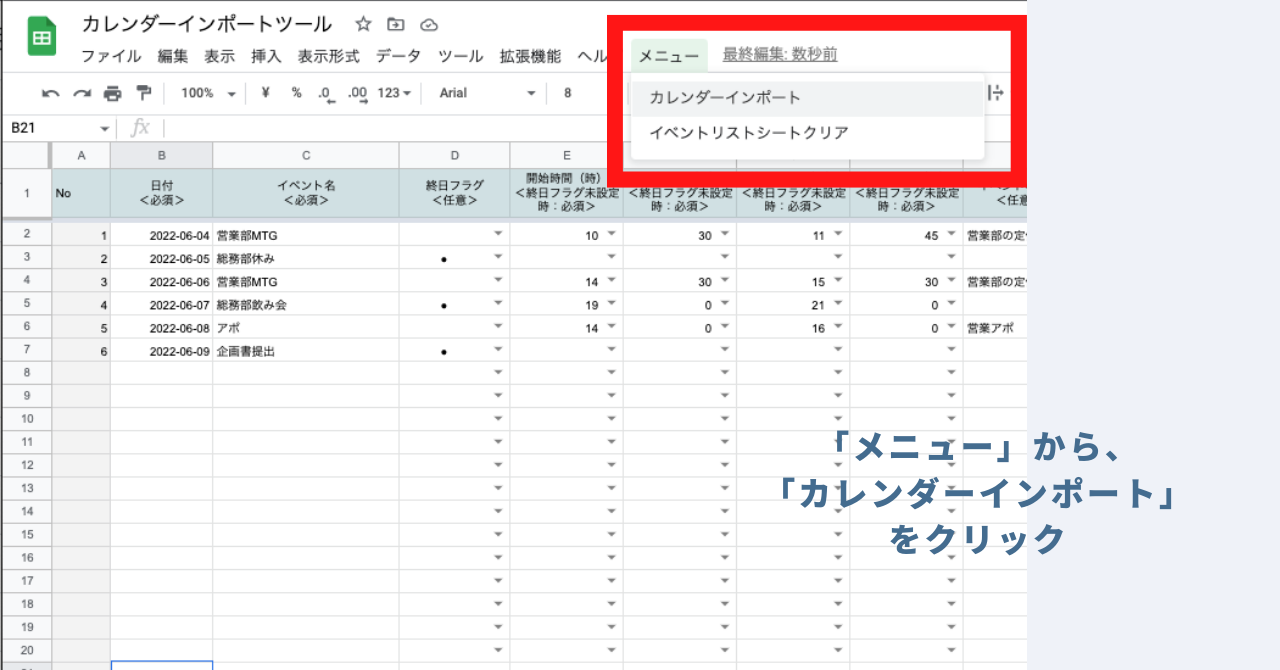スプレッドシートから一括登録!Googleカレンダーインポートツール
自動化
1,100
円
(税込)
ご購入には会員登録が必要です。
販売数:
5
0
0
最終更新日:
2022/06/06
DETAIL
ツールの概要
スプレッドシートからGoogleカレンダーのイベントを一括で登録できるツールを開発しました。
会社や部署などの組織で利用するケースを想定して、個人だけではなく、複数人のイベントを同時に登録することができる仕様となっています。
MTGや社内イベント、共通のタスクイベントなどの登録の際に活躍するインポートツールです。
Googleカレンダーインポートツールの3つのPOINT
- POINT1:GoogleカレンダーのイベントをGoogleスプレッドシートから一括登録!
- POINT2:グループ登録機能で個人だけではなく、複数人のカレンダーに同時にイベントを登録可能!
- POINT3:プログラミングのスキル・知識が一切必要のないシンプルな仕様
簡単5ステップ!Googleカレンダーインポートツールのご利用方法
STEP1:ご購入されたGoogleスプレッドシートをコピー
- ご購入いただいたGoogleスプレッドシートは安全のため、閲覧権限のみに制限しています。
- スプレッドシートのツールバーにあります「ファイル」→「コピーを作成」で編集権限のあるコピーシートが作成されます。
- コピーシートにはプログラムも一緒にコピーされますので、コードを編集する必要性は全くありませんので、ご安心ください。
STEP2:「グループ管理シート」にてグループ名を入力
- 本ツールでは、グループごとにカレンダーへのイベント登録を行う仕様になっています。
- 従って、各個人は「グループ管理シート」で記載されたいずれかの「グループ」に属することになります。
- グループ名は自由に設定することができます。
- グループ名例:営業部
- グループ名例:テスト太郎(個人)
STEP3:「アカウント管理」にて、各個人のカレンダーIDと所属するグループを入力
インポートしたいカレンダーIDおよび氏名、所属するグループを入力します。
カレンダーID:出力したい「カレンダーID」を指定してください。
- 参考:カレンダーIDの取得方法は下記の記事をご覧ください。
氏名:カレンダーIDでは誰のカレンダーであるかが区別がつきづらいため、氏名を設定することもできます。(任意)メモ・ラベルのようなものです。
グループ:カレンダーIDが所属するグループをプルダウンで選択します。
- グループは「グループ管理」で入力したグループのみが選択できるようになっています。
STEP4:「イベントリスト」にてカレンダーにインポートしたいイベントを入力
- カレンダーにインポートしたいイベントを入力していきます。
- 入力できる項目は下記です。
- 日付:イベントの日付を入力します。
- イベント名:イベントのタイトルとなる内容を入力します。
- 終日フラグ:終日のイベントである場合、プルダウンで「●」を選択します。
- 開始時間、終了時間:プルダウンで時間を選択します。
- イベントの説明:イベントの詳細を登録することができます。
- イベントの色:お好きな色を設定することができます。
- イベントの場所:場所を設定することもできます。
- イベントを登録するグループ:事前に登録していたグループを選択します。グループに所属する人は全員イベントが登録されます。
STEP5:ツールバーの「メニュー」より「カレンダー取得」をクリック!
- ツールバーに本ツール独自の「メニュー」が用意されています。
- 「メニュー」より「カレンダーインポート」を選んでクリックいただければ、イベントリストに記載されたものが全てカレンダーに登録されていきます。
- また、「メニュー」の「イベントリストシートクリア」機能をクリックすれば、イベントリストシートのレコードを全て自動で削除することができます。
【Tips】他人のカレンダーにイベントをインポートする場合の設定方法
このツールを利用する本人以外のカレンダーにイベントをインポートする場合、正しくカレンダーIDを設定していても、権限が適切に共有されていないとイベントを正常に追加することができません。
下記の手順に従って共有権限の設定を行ってください。
STEP1:イベントを登録したいアカウントのGoogleカレンダーを開き、アクセスを許可するカレンダーの右端にあるメニューをクリック
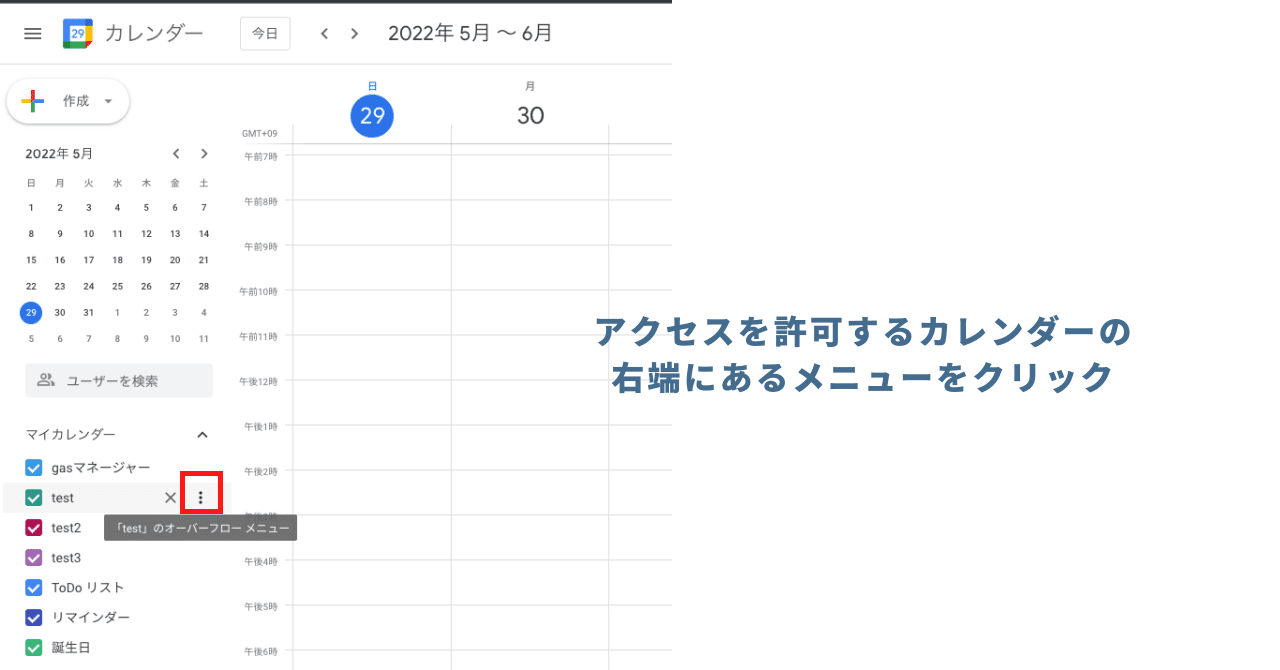
STEP2:メニューより「設定と共有」をクリック

STEP3:「特定のユーザーとの共有」の項目の「ユーザーを追加」をクリック
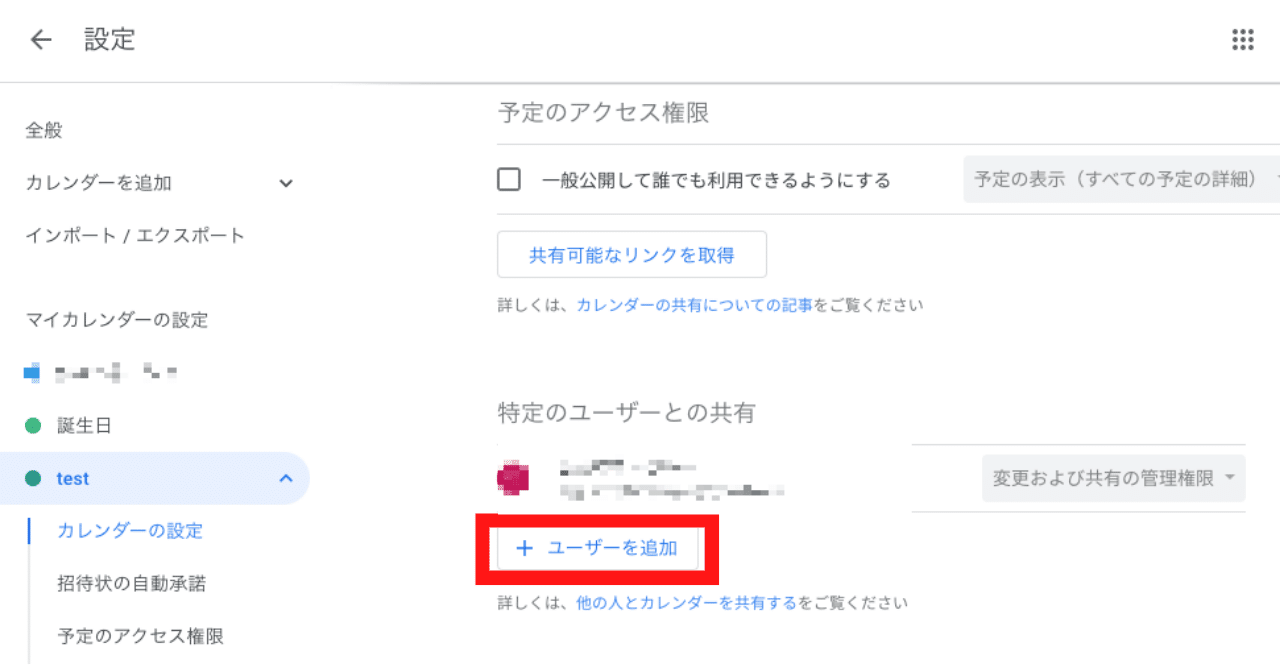
STEP4:「特定のユーザーと共有」にて、必要事項を入力・選択し、送信する
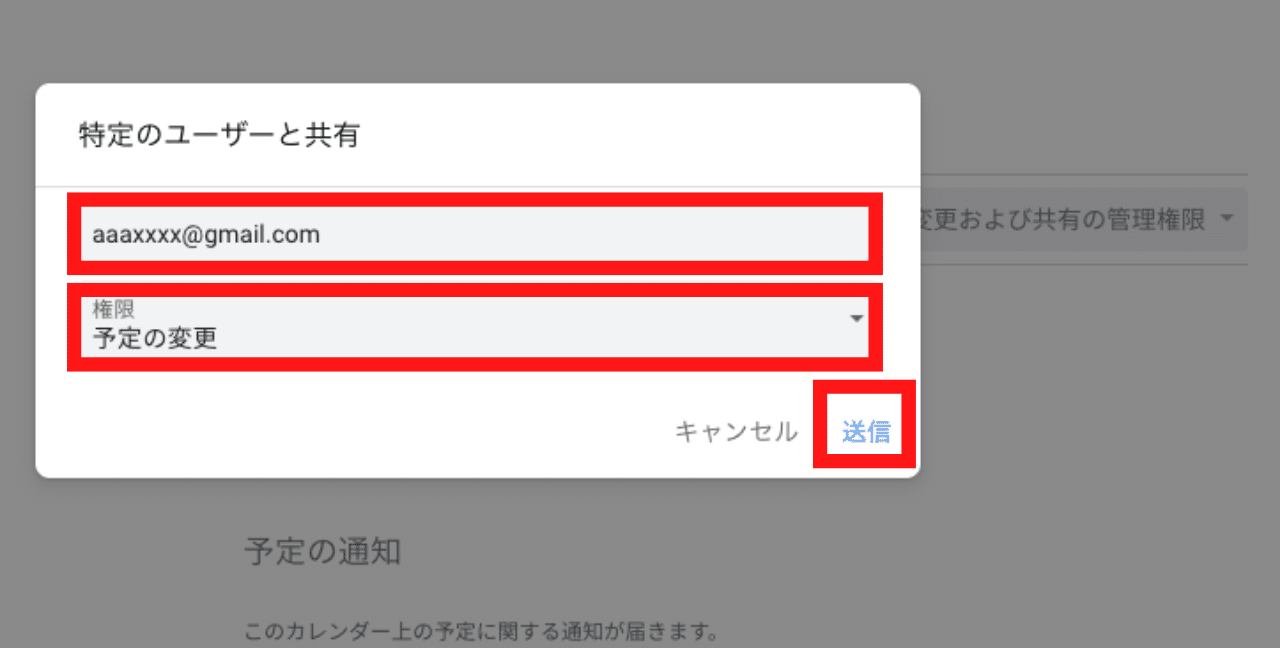
- GASのプログラム(本ツール)を利用しているアカウントのメールアドレスを入力
- 権限:「予定の変更」を選択
上記を設定後、ポップアップ画面右下の「送信」をクリック
STEP5:GASのプログラム(本ツール)を利用しているアカウントのGmailに届く権限共有のメールから「カレンダーを追加」をクリック
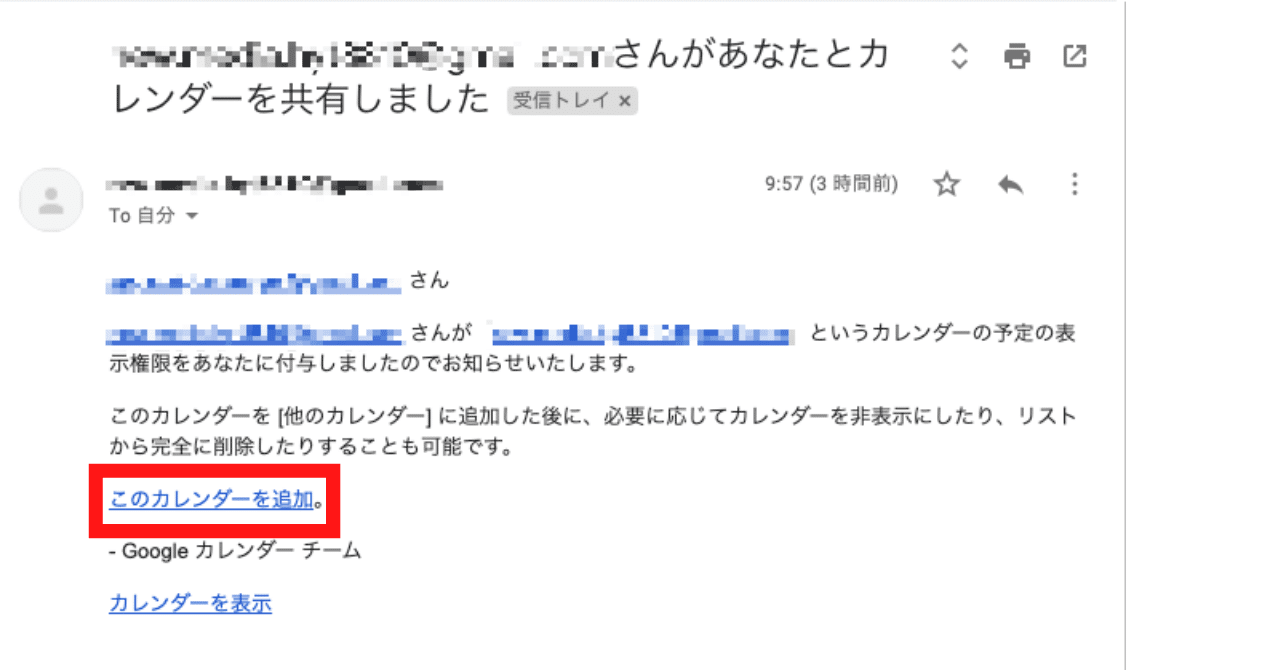
ご利用上の注意点
- 本ツールを利用するためには、Googleアカウントが必要になります。
- カレンダーIDが正しく設定されていない場合、エラーが発生する可能性があります。カレンダーIDを正しく取得し、共有権限を正しく設定した上で、ご利用いただきますよう、お願い申し上げます。
- 本ツールを利用することで発生した問題の責任は負いかねます。事前に使い方をテスト、理解した上で、ご利用ください。
- ツールおよびプログラムの著作はGASラボにあります。無断での転載・配布やソースコードのコピーは禁止しております。