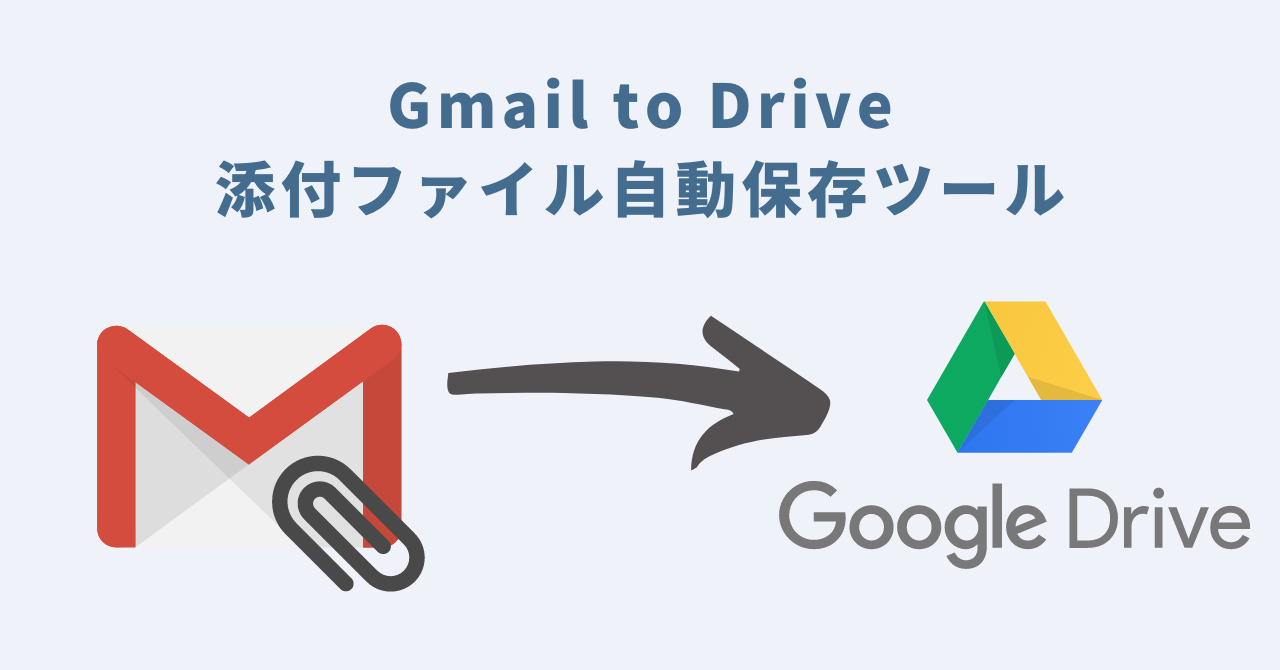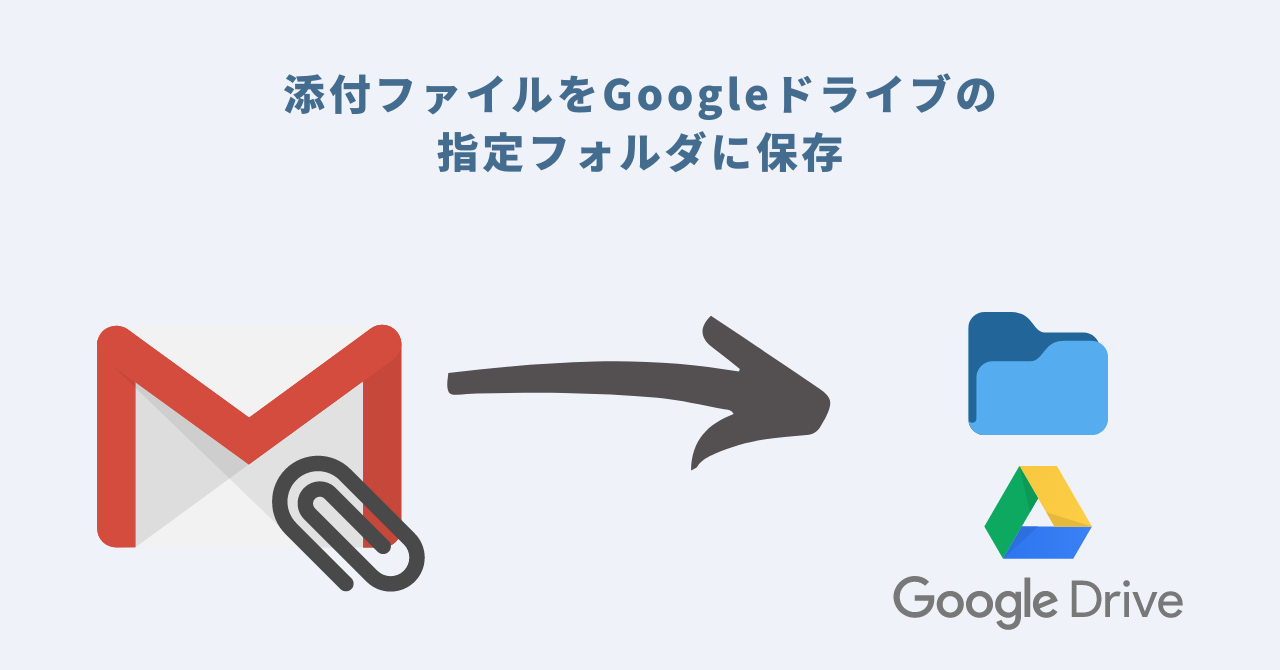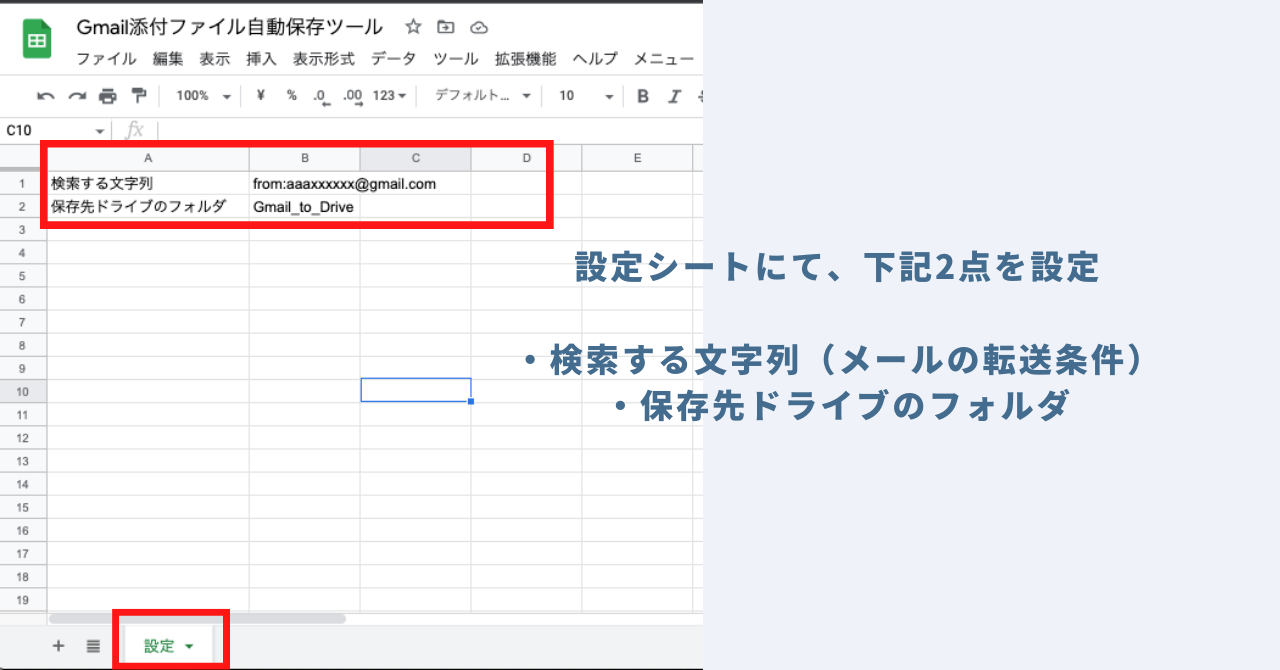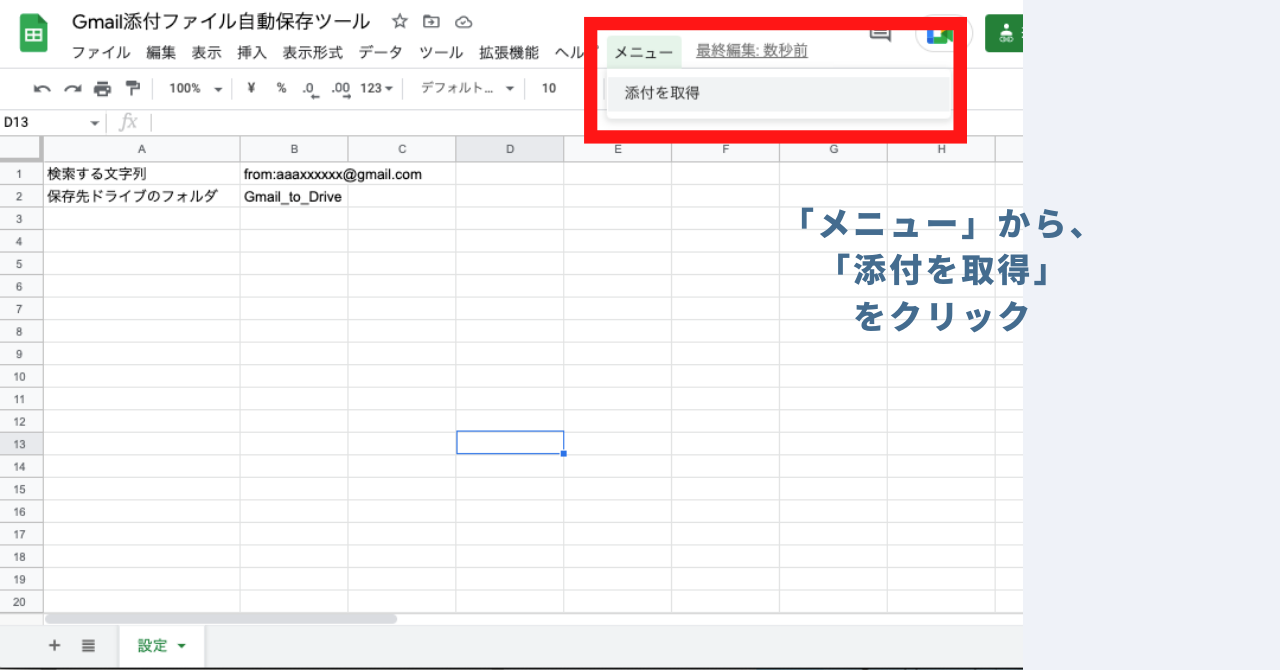Gmail添付ファイル自動保存ツール - Googleドライブに請求書等を自動保存
メール管理
1,100
円
(税込)
ご購入には会員登録が必要です。
販売数:
7
0
0
最終更新日:
2022/06/06
DETAIL
概要
事前に設定した条件に合致するGmailに添付されているファイルを、Googleドライブの指定の場所に保存するツールです。
取引先から送付されてくる請求書などの振り分けや管理の手間の削減におすすめのツールです。
Gmail添付ファイル自動保存ツールの3つのPOINT
- POINT1:特定の条件に合致するGmailのうち添付されているファイルのみを指定したフォルダに自動保存!
- POINT2:定期実行のトリガーを設定すれば、全自動での処理も可能!
- POINT3:プログラミングのスキル・知識が一切必要のないシンプルな仕様
簡単3ステップ!Gmail添付ファイル自動保存ツールのご利用方法
STEP1:ご購入されたGoogleスプレッドシートをコピー
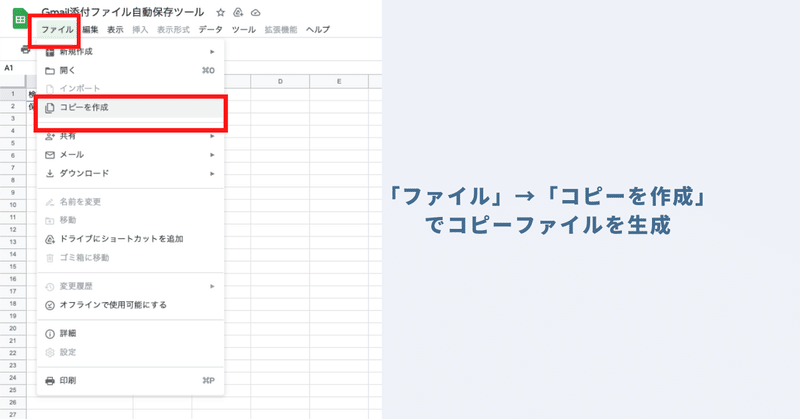
- ご購入いただいたGoogleスプレッドシートは安全のため、閲覧権限のみに制限しています。
- スプレッドシートのツールバーにあります「ファイル」→「コピーを作成」で編集権限のあるコピーシートが作成されます。
- コピーシートにはプログラムも一緒にコピーされますので、コードを編集する必要性は全くありませんので、ご安心ください。
STEP2:「設定シート」にてメール検索条件と保存先フォルダを設定
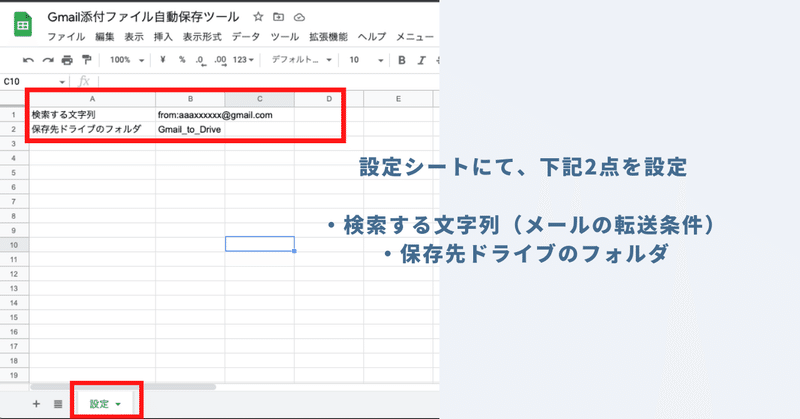
本ツールの「設定シート」にて、メールの検索条件及び、添付ファイルの保存先フォルダ名を指定します。
- 「検索する文字列(メールの検索条件)」:「Gmail で使用できる検索演算子」を使用して指定します。
- 「保存先ドライブのフォルダ」:事前に用意した添付ファイルの保存先のフォルダ名を指定します。
STEP3:ツールバーの「メニュー」より「添付を取得」をクリック!
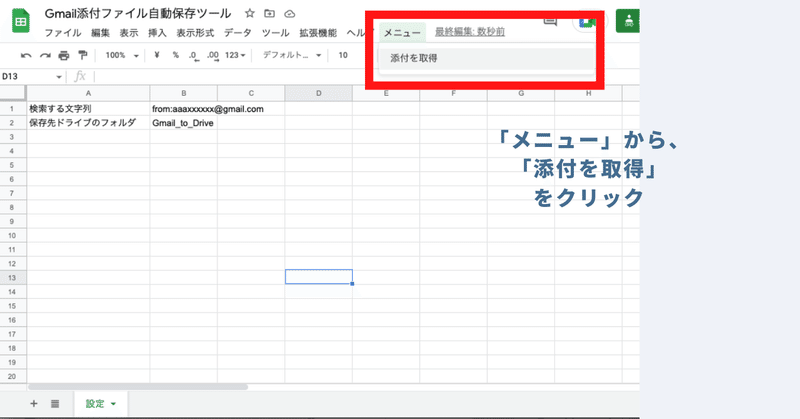
ツールバーに本ツール独自の「メニュー」が用意されています。「メニュー」より「添付を取得」を選んでクリックいただければ、事前に設定した「添付ファイル保存先フォルダ」へ、メール検索条件に合致する直近10件のメールが転送されます。
※重複して取得しないよう一度取得したメールは、再度取得しない仕様になっています。
【応用】Gmail添付ファイル自動保存ツールをより便利に使うためのヒント
本ツールのデフォルトでは、メニューを実行しない限り、添付ファイルの保存が実行されません。しかし、「トリガー」を設定することで、定期的にメールのチェック及び添付ファイルの保存処理が自動で実行されるようになります。
トリガー(定期実行)の設定方法
STEP1:ツールバーの「拡張機能」から「Apps Script」をクリック
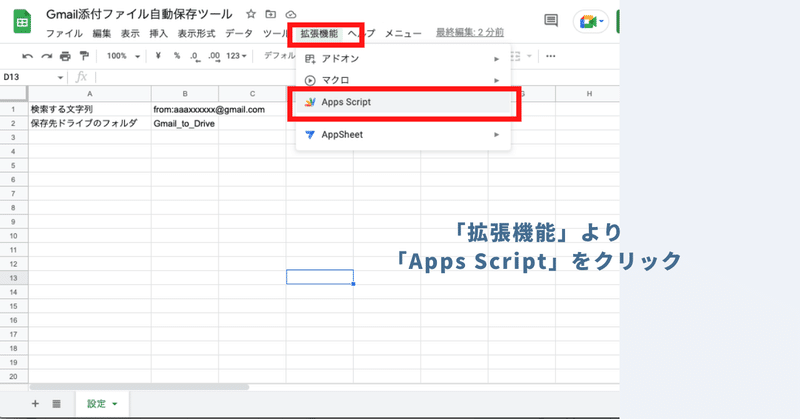
STEP2:Apps Scriptの左側メニューから「トリガー」をクリック
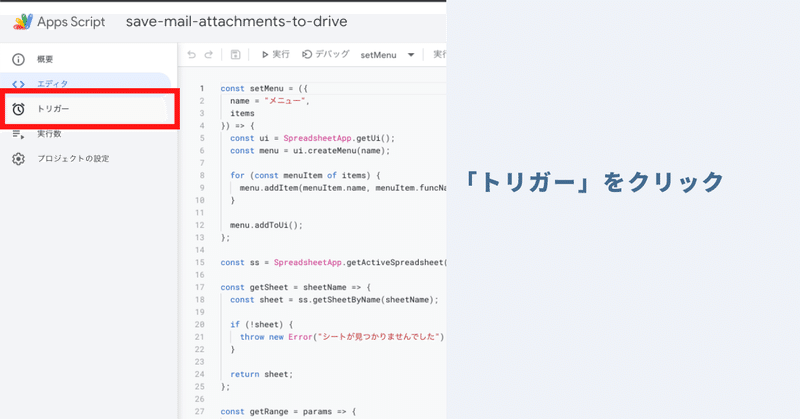
STEP3:画面右下の「トリガーを追加」をクリック
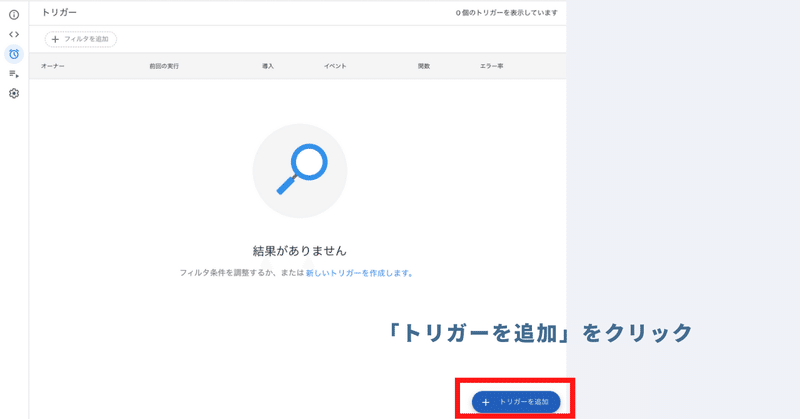
STEP4:トリガー追加画面にて下記を設定&右下の「保存」をクリック
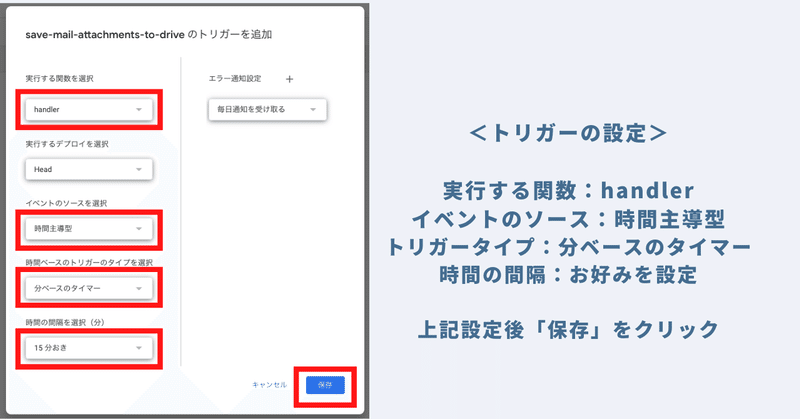
- 実行する関数を選択:handler
- 実行するデプロイを選択:Head
- イベントのソースを選択:時間主導型
- 時間ベースのトリガーのタイプを選択:分ベースのタイマー
- 時間の間隔を選択:お好みの分数を選択してください(「15分おき」または「30分おき」がおすすめです)
上記のステップでトリガーを設定いただくと、事前に設定した「15分おき」または「30分おき」に(もしくはご自身で設定されたタイマーの定義に合わせて)処理が実行されます。
ご利用上の注意点
- 本ツールを利用するためには、Googleアカウントが必要になります。
- 本ツールを利用することで発生した問題の責任は負いかねます。事前に使い方をテスト、理解した上で、ご利用ください。
- 設定シートにおいて「メール検索条件」または「保存先フォルダ名」が適切に設定されていない場合、正常に動作しません。正しく設定してください。
- 本ツールは初回利用時、トリガー設定時に「認証・許可プロセス」が発生します。認証・許可を下記の記事を参考に進めて下さい。
- ツールおよびプログラムの著作はGASラボにあります。無断での転載・配布やソースコードのコピーは禁止しております。