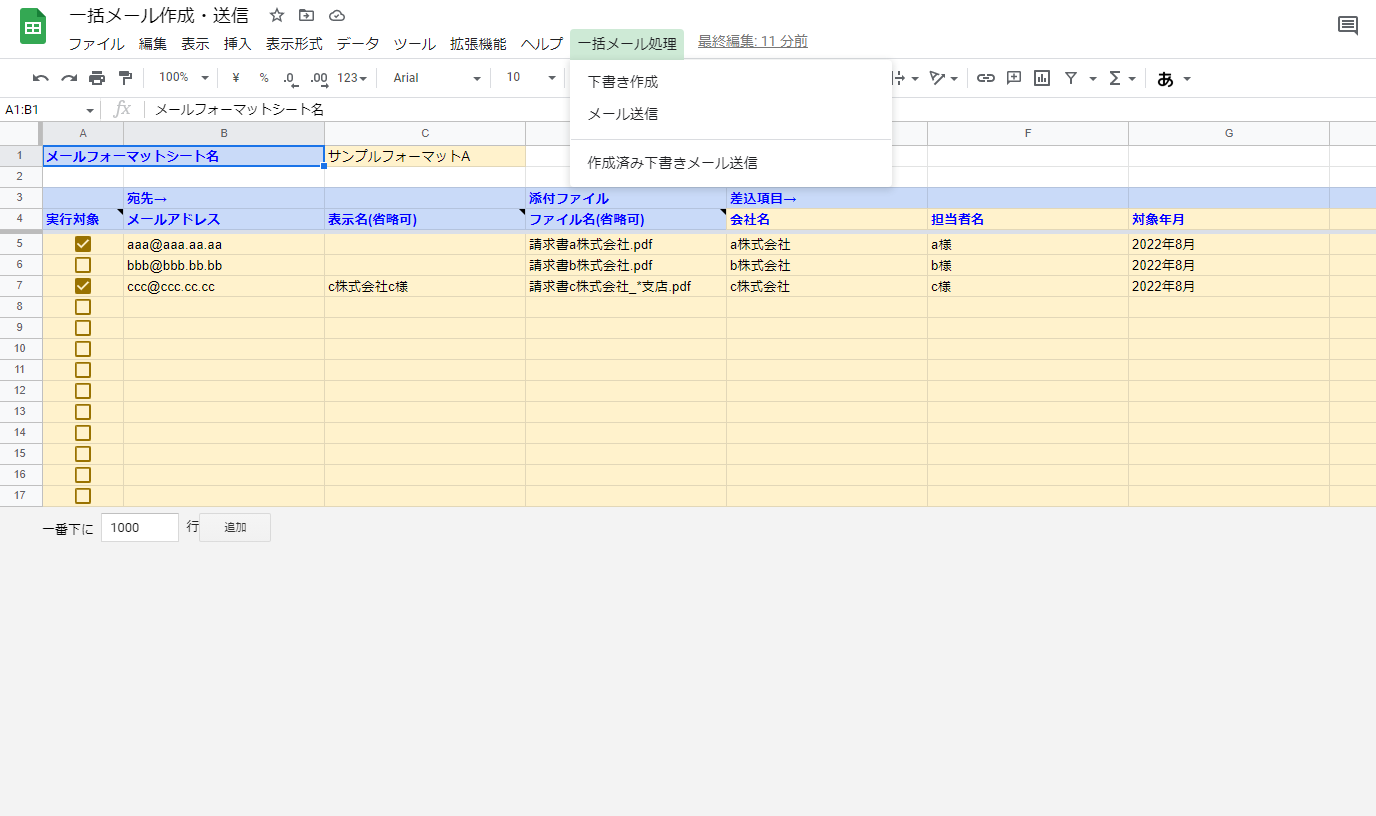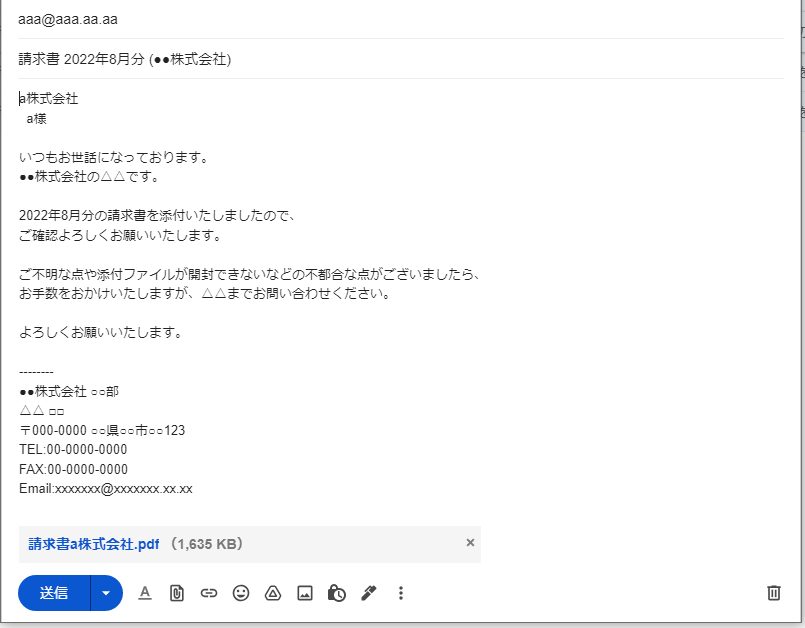【添付ファイル対応】一括メール送信・下書き作成【おまけ:下書きメールの一括送信機能付き】
概要
リストで指定したデータをもとに、メールの下書き作成、または、下書き無しで直接送信ができます。
また、作成済みの下書きを一括送信することもできます。
メールフォーマットの件名及び本文は自由に入力していただくことが可能です。
任意の差込項目データを追加していただくことも可能です。
コメント、質問等お待ちしております!
基本的な使用手順
「リスト原紙」シート、「メールフォーマット原紙」シートをコピーし、管理しやすいシート名に変更してください。
「メールフォーマット」シートに、メールの件名と本文を入力してください。
※背景色がオレンジ色のセルに、必要事項を入力してください。(全シート共通)
※件名及び本文内で差込項目データに置き換えたい箇所は {項目名} と入力してください。
「リスト」シートに「メールフォーマット」シートのシート名と、宛先等のデータを入力してください。
「リスト」シートを表示した状態で、画面上部のツールバー(右端)の「一括メール処理」を選択してください。
「一括メール処理」の「下書き作成」を選択すると、メールの下書きを作成します。
下書き作成後は、Gmailの下書きフォルダを確認し、メールが正しく作成されているか確認してください。
「一括メール処理」の「作成済み下書きメール送信」を選択すると、下書きフォルダ内のメールを一括送信します。
※下書きフォルダで、スター付き(★)に設定したメールは、一括送信の対象外となります。
応用操作
メールの下書きが不要な場合は、「一括メール処理」の「メール送信」を選択すると、メールの送信まで行うことができます。
メール送信者の名前を設定する場合、「設定」シートで「送信元名称」を入力してください。
「メールフォーマット」シートの件名及び本文内に中括弧{}が存在する場合、「設定」シートの「差込項目」で記号を変更する事ができます。
サンプルデータについて
サンプルデータとして「サンプルリストA」・「サンプルフォーマットA」・「サンプルリストB」・「サンプルフォーマットB」を準備しております。
「一括メール処理」の「下書き作成」より、メールの下書きを作成し、動作をご確認ください。
注意事項
メールの送信件数、添付ファイルの種類、添付ファイルのサイズ等はGoogleが指定した制限を超えることができません。
また、処理(スクリプト)の実行時間についても、Googleが指定した制限が存在します。
1回あたりの処理時間が6分を超えた場合、エラーになりますので、宛先件数が多い場合は複数回に分けて実行してください。
下書き作成後やメール送信後は、正しく処理が行われているかをGmailにて確認してください。